
Word Gutschein Vorlage: Kreative Geschenke einfach selbst gestalten
Geschenke sind eine wunderbare Möglichkeit, Zuneigung und Wertschätzung auszudrücken. Doch manchmal ist es gar nicht so einfach, das perfekte Präsent zu finden. Was, wenn der Beschenkte schon alles hat? Oder wenn man ihm die Freiheit geben möchte, sich selbst etwas auszusuchen? Hier kommen Gutscheine ins Spiel! Sie sind flexibel, persönlich und immer eine gute Idee. Aber anstatt einen unpersönlichen Standard-Gutschein zu kaufen, warum nicht selbst kreativ werden? Mit Microsoft Word und einer durchdachten Gutschein Vorlage können Sie im Handumdrehen individuelle und ansprechende Gutscheine gestalten, die von Herzen kommen.
Dieser Artikel ist Ihr umfassender Leitfaden zur Erstellung einzigartiger Gutschein Vorlagen direkt in Word. Wir zeigen Ihnen Schritt für Schritt, wie Sie von einer leeren Seite zu einem beeindruckenden Geschenk-Dokument gelangen, geben Ihnen Design-Tipps und Inspiration für verschiedene Anlässe und beleuchten, warum Word ein überraschend mächtiges Werkzeug für diese Aufgabe ist.
Warum eine Word Gutschein Vorlage nutzen? Die Vorteile auf einen Blick
Vielleicht fragen Sie sich: Warum ausgerechnet Word? Es gibt doch spezielle Designprogramme oder Online-Tools. Das stimmt, aber Word hat einige unschlagbare Vorteile, besonders wenn Sie schnell und unkompliziert ein persönliches Geschenk zaubern möchten:
- Verfügbarkeit: Microsoft Word ist auf den meisten Computern bereits installiert oder als Teil von Microsoft 365 leicht zugänglich. Sie benötigen keine zusätzliche Software.
- Vertrautheit: Die meisten Menschen haben bereits Erfahrung mit Word gesammelt, sei es in der Schule, im Studium oder im Beruf. Die grundlegenden Funktionen sind bekannt, was die Einarbeitung erleichtert.
- Flexibilität: Auch wenn es primär ein Textverarbeitungsprogramm ist, bietet Word erstaunlich viele Gestaltungsoptionen. Texte, Bilder, Formen, Tabellen und Farben lassen sich flexibel kombinieren.
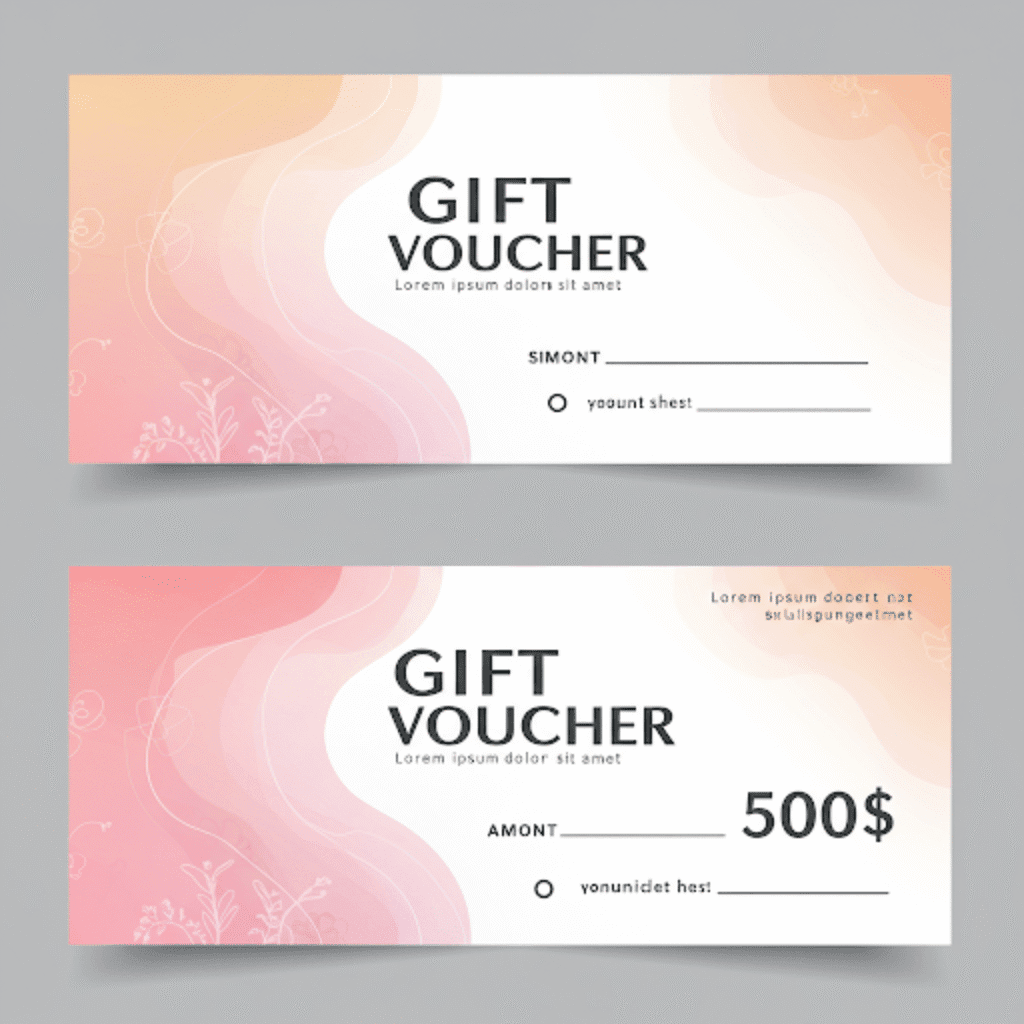
- Personalisierung: Anders als bei gekauften Gutscheinen haben Sie die volle Kontrolle über das Design. Sie können Farben, Schriftarten, Bilder und Texte exakt an den Anlass und den Geschmack des Beschenkten anpassen.
- Kosteneffizienz: Abgesehen von den Kosten für Word selbst (falls nicht bereits vorhanden) und dem Druck fallen keine weiteren Gebühren an. Online-Generatoren oder Design-Software können hingegen Abonnements oder Einmalkäufe erfordern.
- Wiederverwendbarkeit: Einmal erstellt, können Sie Ihre Word Gutschein Vorlage immer wieder anpassen und für neue Anlässe verwenden. Speichern Sie einfach eine Kopie und ändern Sie die Details.
Erste Schritte: Die Vorbereitung Ihrer Word Gutschein Vorlage
Bevor Sie mit dem eigentlichen Design beginnen, sollten Sie einige grundlegende Einstellungen in Word vornehmen, um sich die Arbeit zu erleichtern.
- Neues Dokument öffnen: Starten Sie Word und öffnen Sie ein neues, leeres Dokument.
- Seitenlayout definieren: Überlegen Sie sich, welches Format Ihr Gutschein haben soll.
- Größe: Soll der Gutschein auf eine DIN A4 Seite passen und gefaltet werden? Oder bevorzugen Sie ein kleineres Format wie DIN A5 oder DIN lang (passend für einen Standardbriefumschlag)? Gehen Sie zum Reiter „Layout“ (oder „Seitenlayout“), klicken Sie auf „Format“ und wählen Sie die gewünschte Größe oder definieren Sie unter „Weitere Papierformate“ eine benutzerdefinierte Größe.
- Ausrichtung: Soll der Gutschein im Hoch- oder Querformat gestaltet werden? Wählen Sie dies unter „Layout“ > „Ausrichtung“. Für die meisten Gutscheine eignet sich das Querformat oft besser, da es mehr Platz für eine ansprechende horizontale Gestaltung bietet.
- Seitenränder: Setzen Sie die Seitenränder unter „Layout“ > „Seitenränder“ auf „Schmal“ oder definieren Sie benutzerdefinierte Ränder. Dies gibt Ihnen mehr Gestaltungsfläche.
- Speichern nicht vergessen: Speichern Sie Ihr Dokument frühzeitig unter einem aussagekräftigen Namen (z.B. „Gutschein_Vorlage_Geburtstag“) ab. Speichern Sie regelmäßig während des Gestaltungsprozesses.
Die Grundstruktur: Text und einfache Formatierungen
Ein Gutschein muss bestimmte Kerninformationen enthalten. Beginnen wir damit, diese Textelemente hinzuzufügen und grundlegend zu formatieren.
- Überschrift: Fügen Sie eine klare Überschrift ein, z.B. „Gutschein“, „Geschenkgutschein“ oder etwas Kreativeres wie „Ein kleiner Wunsch-Erfüller“. Nutzen Sie eine größere, gut lesbare Schriftart (Reiter „Start“ > Schriftart und Schriftgrad).
- Anlass (optional): Fügen Sie den Anlass hinzu, z.B. „Zum Geburtstag“, „Frohe Weihnachten“, „Als Dankeschön“.
- Für: Eine Zeile für den Namen des Empfängers („Für [Name des Empfängers]“).
- Von: Eine Zeile für den Namen des Schenkenden („Von [Ihr Name/Eure Namen]“).
- Wert oder Leistung: Das Herzstück des Gutscheins. Was wird verschenkt?
- Bei einem Wertgutschein: „Über einen Betrag von [Betrag] €“.
- Bei einem Leistungsgutschein: „Für [konkrete Leistung, z.B. ‚ein gemeinsames Frühstück‘, ‚einmal Babysitten‘, ‚eine entspannende Massage‘]“. Seien Sie hier so spezifisch wie möglich.
- Gültigkeit (optional aber empfohlen): „Gültig bis [Datum]“ oder „Einlösbar bis [Datum]“. Das schafft Klarheit.
- Einlösebedingungen (optional): Bei Bedarf kurze Hinweise, wie der Gutschein eingelöst werden kann (z.B. „Bitte Termin vereinbaren unter [Telefonnummer/E-Mail]“).
- Datum der Ausstellung: Ein kleines Feld für das Datum, an dem der Gutschein ausgestellt wurde.
Formatierungstipps für Text:
- Schriftarten: Wählen Sie maximal zwei bis drei verschiedene, gut harmonierende Schriftarten. Eine auffälligere für die Überschrift, eine gut lesbare für den Fließtext. Inspiration finden Sie im Schriftarten-Menü unter „Start“. Achten Sie darauf, dass die Schriftarten auch gut druckbar sind.
- Schriftgrößen: Variieren Sie die Größen, um Hierarchie zu schaffen. Die Überschrift und der Wert/die Leistung sollten hervorstechen.
- Farben: Nutzen Sie Farben bewusst. Wählen Sie eine Farbpalette, die zum Anlass oder zum Beschenkten passt. Ändern Sie die Schriftfarbe unter „Start“ > „Schriftfarbe“. Vermeiden Sie zu helle Farben auf weißem Grund oder zu viele verschiedene Farben.
- Hervorhebungen: Nutzen Sie Fett- oder Kursivschrift sparsam, um wichtige Informationen wie den Wert oder den Namen zu betonen.
Design aufwerten: Layout, Bilder und grafische Elemente
Ein reiner Text-Gutschein ist funktional, aber oft nicht besonders ansprechend. Jetzt bringen wir Design ins Spiel!
Layout mit Tabellen oder Textfeldern
Um Elemente präzise zu positionieren und den Gutschein optisch zu strukturieren, sind Tabellen oder Textfelder sehr hilfreich.
- Tabellen: Fügen Sie über „Einfügen“ > „Tabelle“ eine Tabelle mit z.B. zwei Spalten und mehreren Zeilen ein. In die linke Spalte könnten Sie Bilder oder grafische Elemente platzieren, in die rechte Spalte die Textinformationen. Sie können die Rahmen der Tabelle später unsichtbar machen („Tabellenentwurf“ > „Rahmen“ > „Kein Rahmen“), sodass nur die Struktur erhalten bleibt. Zellen können verbunden oder geteilt werden für mehr Flexibilität.
- Textfelder: Über „Einfügen“ > „Textfeld“ > „Textfeld erstellen“ können Sie Boxen aufziehen, in die Sie Text eingeben. Der große Vorteil: Textfelder lassen sich frei auf der Seite verschieben und positionieren, unabhängig vom normalen Textfluss. Sie können auch hier den Rahmen und die Füllfarbe anpassen („Formformat“).
Bilder und Grafiken einfügen
Bilder machen Ihren Gutschein persönlich und thematisch passend.
- Einfügen: Gehen Sie zu „Einfügen“ > „Bilder“ und wählen Sie „Dieses Gerät“ (für eigene Fotos) oder „Onlinebilder“ (um über Bing nach lizenzfreien Bildern zu suchen).
- Positionieren: Ein eingefügtes Bild verhält sich zunächst wie ein großes Textzeichen. Klicken Sie das Bild an, dann erscheint der Reiter „Bildformat“. Unter „Textumbruch“ finden Sie entscheidende Optionen:
- Quadrat, Eng, Transparent: Der Text fließt um das Bild herum.
- Oben und unten: Der Text befindet sich über und unter dem Bild.
- Hinter den Text: Das Bild liegt im Hintergrund, der Text darüber (gut für Hintergrundbilder, achten Sie auf Lesbarkeit!).
- Vor den Text: Das Bild liegt über dem Text (nützlich für Logos oder kleine Icons).
- Formatieren: Im Reiter „Bildformat“ können Sie Bilder zuschneiden, Helligkeit/Kontrast anpassen, künstlerische Effekte anwenden oder einen Rahmen hinzufügen. Seien Sie mit Effekten eher sparsam, um ein professionelles Aussehen zu bewahren.
- Bildqualität: Verwenden Sie Bilder mit ausreichender Auflösung, damit sie im Druck nicht pixelig wirken.
Formen und Linien
Einfache geometrische Formen oder Linien können das Design auflockern und strukturieren.
- Einfügen: Unter „Einfügen“ > „Formen“ finden Sie eine große Auswahl: Linien, Rechtecke, Kreise, Pfeile, Sterne etc.
- Anwendung: Nutzen Sie Linien, um Bereiche voneinander zu trennen (z.B. den Hauptteil von den Einlösebedingungen). Verwenden Sie Rechtecke als farbige Hintergründe für Textfelder oder um Abschnitte optisch hervorzuheben. Kleine Icons (wie ein Geschenk oder ein Herz) können Akzente setzen.
- Formatieren: Klicken Sie eine Form an, um den Reiter „Formformat“ zu öffnen. Hier können Sie Füllfarbe, Rahmenfarbe, Rahmendicke und Effekte (Schatten, Leuchten) anpassen.
Hintergründe und Ränder
- Seitenfarbe: Unter „Entwurf“ > „Seitenfarbe“ können Sie eine Hintergrundfarbe für die gesamte Seite festlegen. Seien Sie vorsichtig: Ein vollflächiger Farbdruck verbraucht viel Tinte. Eine Alternative sind Fülleffekte wie Farbverläufe oder dezente Texturen, aber auch hier gilt: Weniger ist oft mehr.
- Seitenränder (Rahmen): Unter „Entwurf“ > „Seitenränder“ können Sie einen dekorativen Rahmen um die gesamte Seite legen. Es gibt verschiedene Linienarten, Stärken und sogar grafische Rahmenmotive (z.B. Sterne, Äpfel). Ein einfacher, dezenter Rahmen kann den Gutschein optisch abrunden.
Inspiration: Gutschein Vorlagen für verschiedene Anlässe
Passen Sie Ihre Word Gutschein Vorlage an den jeweiligen Anlass an:
- Geburtstag: Helle, fröhliche Farben, vielleicht ein Bild vom Geburtstagskind (wenn passend) oder Motive wie Ballons, Kuchen, Geschenke. Schriftart darf verspielt sein.
- Weihnachten: Klassische Weihnachtsfarben (Rot, Grün, Gold, Silber), Motive wie Sterne, Tannenbäume, Schneeflocken. Eher edle oder traditionelle Schriftarten.
- Hochzeit: Elegante Farben (Weiß, Creme, Gold, Silber, Pastelltöne), florale Elemente, Herzen, Ringe. Verschnörkelte, romantische Schriftarten für die Überschrift.
- Dankeschön: Warme, freundliche Farben. Motive wie Blumen, ein lächelndes Gesicht oder einfach ein schlichtes, edles Design.
- Valentinstag: Rot- und Rosatöne, Herzen, romantische Bilder.
- Muttertag/Vatertag: Farben und Motive, die zur jeweiligen Person passen. Vielleicht etwas Gebasteltes (als Bild einfügen) oder Naturmotive.
- Erlebnisgutschein (z.B. Kino, Essen gehen): Passende Bilder zum Erlebnis (Filmrolle, Popcorn, Besteck, Teller).
Von der Vorlage zum fertigen Geschenk: Druck und Präsentation
Die schönste Word Gutschein Vorlage nützt nichts, wenn der Ausdruck enttäuscht. Beachten Sie folgende Tipps:
- Papierwahl: Drucken Sie den Gutschein nicht auf normalem Kopierpapier. Verwenden Sie festeres Papier (mindestens 120 g/m², besser 160 g/m² oder mehr). Es gibt auch spezielles Urkunden- oder Strukturpapier, das dem Gutschein eine edlere Haptik verleiht.
- Druckereinstellungen: Wählen Sie in den Druckereinstellungen eine hohe Druckqualität aus. Wenn Sie randlos drucken möchten (sofern Ihr Drucker dies unterstützt), stellen Sie dies ebenfalls ein. Machen Sie eventuell einen Probedruck auf normalem Papier, um Farben und Layout zu überprüfen.
- Zuschneiden: Schneiden Sie den Gutschein sauber entlang der Kanten zu. Ein Schneidemesser und ein Lineal liefern präzisere Ergebnisse als eine Schere.
- Präsentation: Falten Sie den Gutschein bei Bedarf sorgfältig. Legen Sie ihn in einen schönen Umschlag, der farblich passt. Sie können den Gutschein auch rollen und mit einem Band zubinden oder ihn an einem kleinen Geschenk befestigen.
Word-Vorlagen nutzen und anpassen
Microsoft Word bietet selbst eine Reihe von Vorlagen, auch für Gutscheine. So finden Sie sie:
- Öffnen Sie Word.
- Klicken Sie auf „Datei“ > „Neu“.
- Geben Sie in das Suchfeld „Gutschein“ oder „Geschenkgutschein“ ein.
- Wählen Sie eine Vorlage aus, die Ihnen gefällt, und klicken Sie auf „Erstellen“.
Diese Vorlagen sind ein guter Ausgangspunkt. Sie können alle Elemente (Texte, Bilder, Farben) nach Belieben anpassen, wie oben beschrieben. Oft sind diese Vorlagen bereits gut strukturiert und Sie müssen nur noch die Details ändern.
Häufige Stolpersteine und wie Sie sie vermeiden
- Unscharfe Bilder: Verwenden Sie nur hochauflösende Bilder. Vergrößern Sie kleine Bilder nicht zu stark, da sie sonst pixelig werden.
- Schlechte Lesbarkeit: Achten Sie auf ausreichenden Kontrast zwischen Schriftfarbe und Hintergrund. Vermeiden Sie zu verschnörkelte Schriftarten für längere Texte oder wichtige Informationen.
- Überladenes Design: Weniger ist oft mehr. Beschränken Sie sich auf wenige Farben und Schriftarten. Lassen Sie genügend Weißraum (freien Platz), damit das Design atmen kann.
- Fehlende Informationen: Überprüfen Sie, ob alle wichtigen Angaben (Wert/Leistung, Empfänger, Aussteller, ggf. Gültigkeit) enthalten sind.
- Formatierungsprobleme beim Verschieben: Wenn sich beim Verschieben eines Elements alles andere mitverschiebt, überprüfen Sie die Textumbruch-Einstellungen des Elements („Bildformat“ oder „Formformat“) und die Absatzformatierungen („Start“ > Abschnitt „Absatz“). Die Verwendung von Textfeldern oder Tabellen kann hier helfen.
Alternativen zu Word Gutschein Vorlagen (Kurzer Überblick)
Obwohl Word sehr vielseitig ist, gibt es Situationen, in denen andere Tools besser geeignet sein könnten:
- Online-Gutschein-Generatoren (z.B. Canva, Adobe Express): Bieten oft eine größere Auswahl an professionell gestalteten Vorlagen, sind webbasiert und erfordern keine Installation. Viele bieten kostenlose Basisversionen, für erweiterte Funktionen oder Premium-Vorlagen fallen oft Kosten an. Die Bedienung ist meist sehr intuitiv und auf Design-Aufgaben zugeschnitten.
- Professionelle Design-Software (z.B. Adobe InDesign, Affinity Publisher): Bieten maximale Kontrolle über Layout und Typografie, sind aber komplexer in der Bedienung und eher für professionelle Anwender gedacht. Sie sind in der Regel kostenpflichtig.
Für die meisten privaten Anwender, die schnell und unkompliziert einen individuellen Gutschein erstellen möchten, bleibt Word jedoch eine hervorragende und zugängliche Wahl.
Fazit: Persönliche Geschenke leicht gemacht
Eine selbst gestaltete Word Gutschein Vorlage ist weit mehr als nur ein Stück Papier. Sie ist ein Ausdruck von Mühe, Kreativität und persönlicher Wertschätzung. Mit den vielfältigen Bordmitteln von Microsoft Word – von Textformatierung über Bildbearbeitung bis hin zu Layout-Werkzeugen wie Tabellen und Textfeldern – können Sie ohne spezielle Designkenntnisse ansprechende und einzigartige Gutscheine für jeden Anlass erstellen.
Nehmen Sie sich die Zeit, experimentieren Sie mit Farben, Formen und Bildern, und denken Sie an die Person, die Sie beschenken möchten. Ob ein Gutschein für ein gemeinsames Erlebnis, eine kleine Aufmerksamkeit oder einen Geldbetrag – die persönliche Note macht den Unterschied. Ihre selbst erstellte Word Gutschein Vorlage ist der erste Schritt zu einem Geschenk, das garantiert Freude bereitet und in Erinnerung bleibt. Viel Spaß beim Gestalten!







